Quem trabalha com desenvolvimento de aplicações mobile deve conhecer, pelo menos, uma forma de trabalhar o posicionamento de seus componentes na tela. Porém, o grande desafio é encontrar uma maneira de posicionar elementos de forma rápida e adaptável para diferentes mudanças na aplicação. E para isso, o Flexbox pode ser essencial.
Neste artigo, a ideia é te apresentar um novo conceito de posicionamento de componentes: o Flexbox, uma ferramenta herdada do CSS e que aqui será usada dentro do Beagle, um framework de desenvolvimento Server Driven UI.
Afinal, o que é o Flexbox?
Mais conhecido por devs web, já que o flex vem lá do CSS, o conceito do Flexbox é o de organizar elementos dentro de containers de forma flexível.
Essa flexibilidade se caracteriza pela capacidade de alterar a largura e a altura dos itens conforme a necessidade para que o layout se adeque a qualquer tela. Por exemplo, eles podem ser expandidos para preencher espaços disponíveis ou encolhidos para evitar transbordamentos.
O conceito fundamental em Flexbox são os containers. São, literalmente, caixas que podem conter qualquer elemento dentro, inclusive, de outras caixas! Essa hierarquia permite inúmeras possibilidades de layout que veremos mais à frente.
Flexbox: Mãos à obra!
Não há jeito melhor de aprender senão na prática! Então essa é a telinha que vamos fazer.
Para os tutoriais deste artigo vamos usar o Beagle Movies, um aplicativo disponível tanto na Apple Store quanto na Google Play, criado para servir de case para o Beagle.
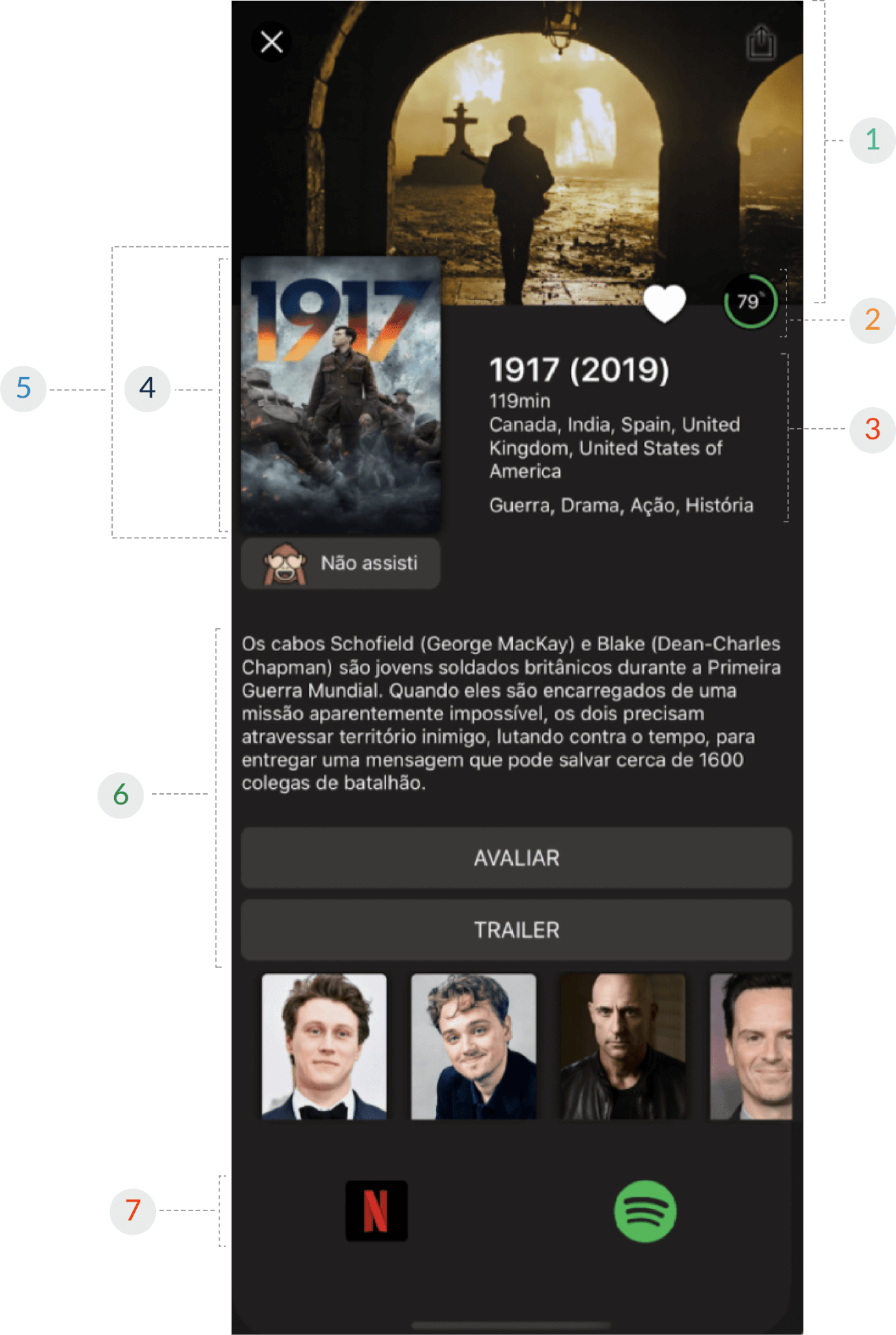
Para este tutorial, iremos utilizar uma função que cria elementos Text do Beagle. Depois, iremos organizá-los com o intuito de deixar este tutorial focado apenas no posicionamento dos componentes. Além disso, para quem tiver interesse, o código fonte será disponibilizado, assim como o código específico de cada seção.
Uma maneira intuitiva de se trabalhar com Flexbox é o de dividir a tela em “partes”, considerando que a essência do Flexbox é a de desenvolver layouts com base em containers. Veja como na imagem a seguir:
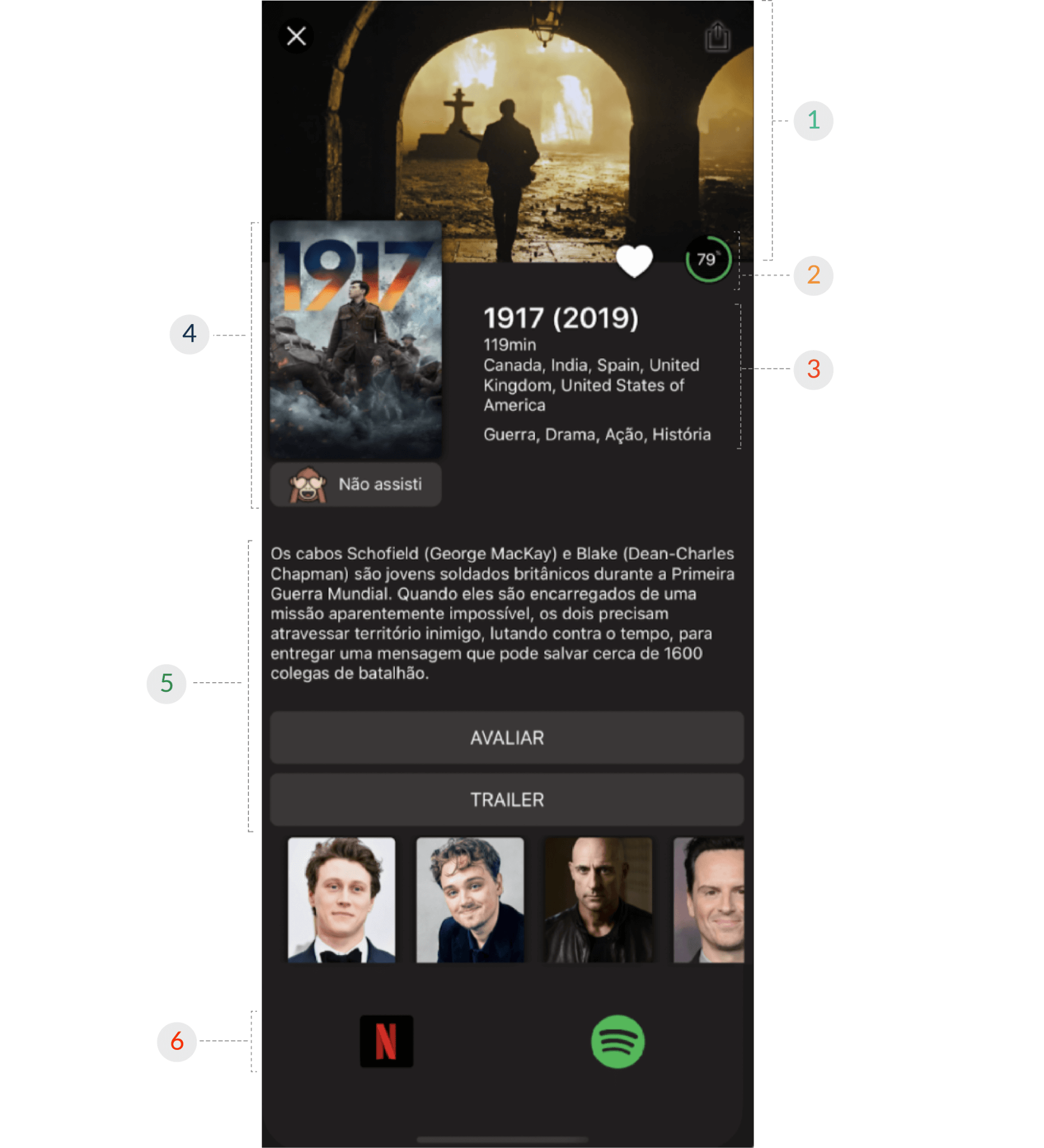
Imagem de uma tela de aplicativo de uma plataforma de streaming com fundo preto. Na tela, é possível ver o pôster do filme 1917 e um descritivo de características da obra: título, duração, gênero, país de origem, sinopse e elenco.
O container 1 englobaria tanto o pôster do filme, quanto o botão de fechar e o de compartilhar. Enquanto que os containers de 2, 3 e 4, em que cada um deles possui mais de um elemento seriam englobados em um container maior. O container 5 envolveria a descrição do filme e os botões de avaliar e trailer, a lista de filmes seria um elemento disposto entre os containers 5 e 6, e o container 6 seria o rodapé do app com os botões de Netflix e Spotify.
A partir daqui, entraremos em detalhes técnicos de como ancorar os elementos uns aos outros e posicionar os containers usando Flex.
Antes do tutorial, um breve contexto de como funciona o Flex
Imagine que a sua tela se oriente, primitivamente, apenas de maneira horizontal, e o ponto de início da tela é o ponto superior esquerdo. Além disso, existe uma hierarquia de containers, na qual existem containers “filhos” que estão dentro de um container “pai” .
Sendo assim, quaisquer elementos que você adicionar à sua tela, serão dispostos de forma horizontal, começando no canto superior esquerdo, onde 1, 2 e 3 são containers irmãos e filhos da tela. Confira na imagem a seguir:
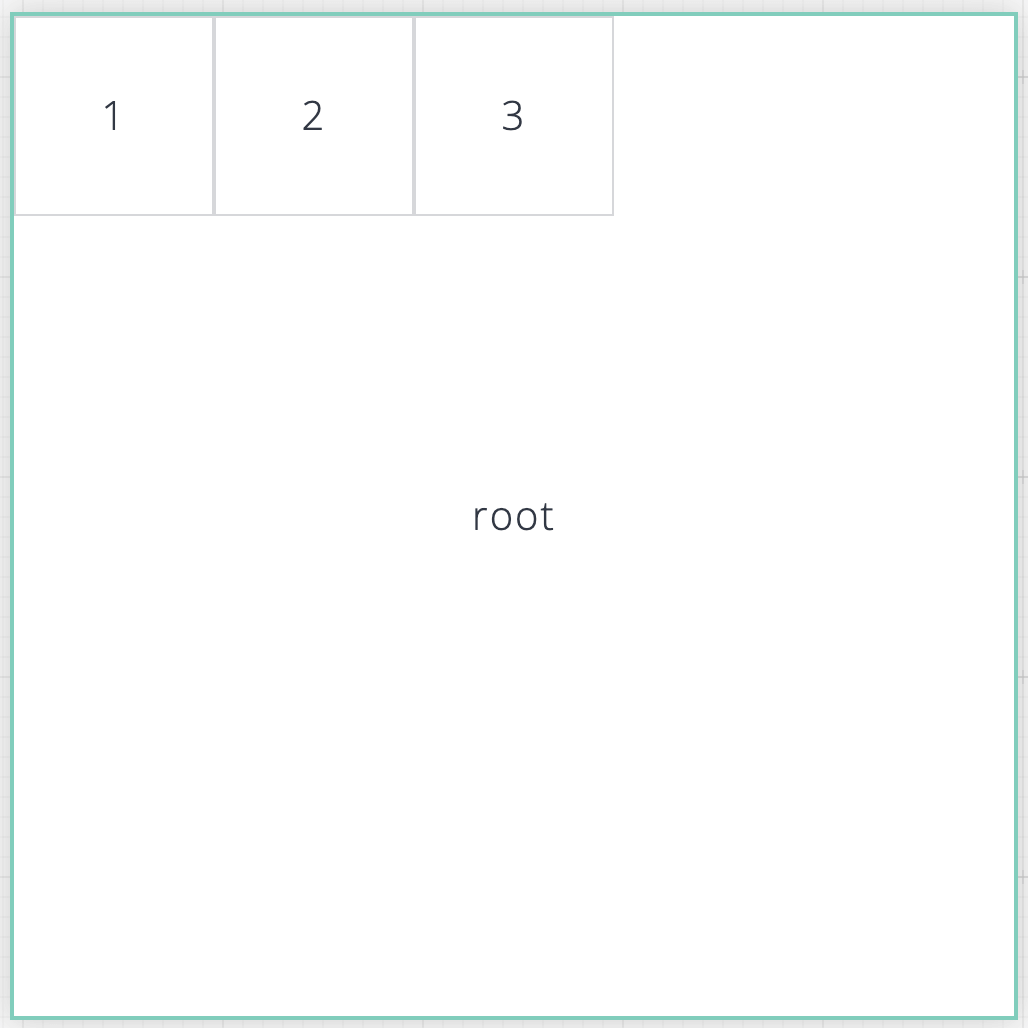
Porém, a força do Flex vem das possibilidades de mudança desses eixos, horizontal para vertical, canto superior para canto inferior e assim por diante. E isso pode ser alcançado por meio de propriedades como, por exemplo, Flex Direction, Flex Grow, Flex Wrap, Justify Content, Align Items etc.
Para dar ainda mais poder ao Flex, herdamos do CSS também o Style, que engloba propriedades como Margin, Background Color, Position Type etc.
Agora, vamos checar cada container da nossa tela e ver como dispor os elementos da forma proposta.
De volta ao nosso tutorial sobre FlexBox!
Container 1: Header

Nesta parte, o pôster do filme, por si só, já parece um container. Então daremos uma largura a ele do tamanho da tela e uma altura de 220 (points em iOS ou DP em Android) para dar uma proporção harmônica.
Para deixar os botões de fechar e compartilhar por cima, iremos usar uma propriedade de layout chamada PositionType, definindo positionType = PositionType.ABSOLUTE. Dessa forma, os botões irão deixar de ser “irmãos do pôster” e “filhos do container 1”, e passarão a ser “filhos da tela”.
Por fim, basta adicionarmos uma margem superior e esquerda para o botão de fechar: margin = EdgeValue.only(top = 16, left = 16), e superior e direita para o botão de compartilhar: margin = EdgeValue.only(top = 16, right = 16).
private fun redContainer() = Container(
children = listOf(
createText(
text = "1",
styleId = TEXT_WHITE_LARGE
).setStyle {
backgroundColor = RED_DARK
size = Size(width = UnitValue.percent(100), height = UnitValue.real(220))
},
createText(
text = "2",
styleId = TEXT_WHITE_MEDIUM
).setStyle {
backgroundColor = RED_LIGHT
size = Size(width = UnitValue.real(50), height = UnitValue.real(50))
margin = EdgeValue.only(top = 16, left = 16)
positionType = PositionType.ABSOLUTE
},
createText(
text = "3",
styleId = TEXT_WHITE_MEDIUM
).setStyle {
backgroundColor = RED_LIGHT
size = Size(width = UnitValue.real(50), height = UnitValue.real(50))
margin = EdgeValue.only(top = 16, right = 16)
position = EdgeValue.only(right = 0, top = 0)
positionType = PositionType.ABSOLUTE
}
)
)
Containers 2 a 4: Cartaz, botão de “Já assisti”, título e descrição do filme
Imagem de uma parte da tela do aplicativo de streaming, mais especificamente o container 2, que contém cartaz do filme 1917 ao lado esquerdo e, ao lado direito, aparecem as informações iniciais da obra: título do filme, países de origem e gêneros.
Nessa parte, vemos que o container está sobreposto ao container 1 (header). Como podemos fazer isso?
Vamos usar a propriedade Position, indicando que position = EdgeValue.only(top = -25), ou seja, posicionaremos o cartaz do filme como um container com unidades de medida contra a orientação do eixo vertical.
Além disso, iremos modificar a propriedade Flex Direction, dizendo que flexDirection = FlexDirection.ROW, fazendo com que a disposição dos filhos deste container todo (que é a junção das partes 2, 3, e 4) seja na horizontal, já que o cartaz e descrição do filme estão um do lado do outro.
A parte no canto superior direito, com ícone de coração e o número 79, será tratado individualmente mais a frente.
private fun yellowContainer() = Container(
children = listOf(
blueContainer(),
grayContainer(),
pinkContainer()
)
).setStyle {
position = EdgeValue.only(top = -25)
size = Size(width = UnitValue.percent(100))
}.setFlex {
flexDirection = FlexDirection.ROW
}Container 4: Cartaz do filme e botão de “Já assisti”
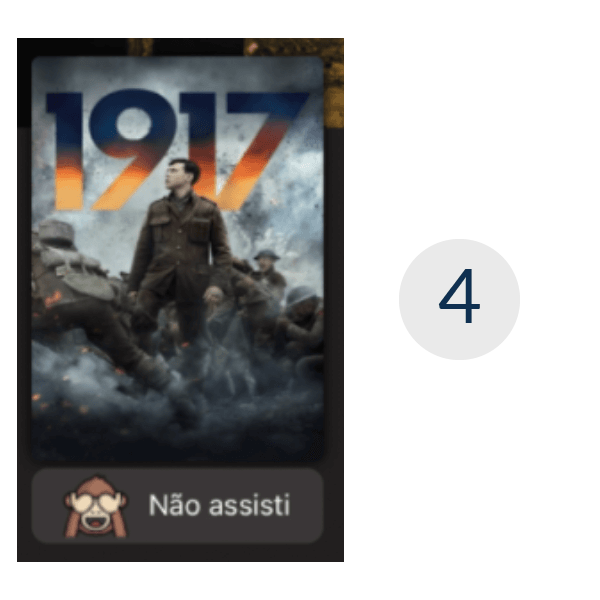
Aqui, nós iremos adicionar uma margem ao container 4, à esquerda margin = EdgeValue.only(left = 16), para que ele não fique grudado na tela e iremos posicioná-lo um pouco acima da linha do container 1, para seguirmos o layout da tela.
Para o botão de “Já assisti” iremos dar uma margem superior para que haja um espaço entre ele e o pôster: margin = EdgeValue.only(top = 5).
private fun blueContainer() = Container(
children = listOf(
createText(
text = "6",
styleId = TEXT_WHITE_MEDIUM
).setStyle {
backgroundColor = BLUE
size = Size(width = UnitValue.real(144), height = UnitValue.real(200))
},
createText(
text = "7",
styleId = TEXT_WHITE_MEDIUM
).setStyle {
backgroundColor = BLUE
margin = EdgeValue.only(top = 5)
size = Size(width = UnitValue.real(144), height = UnitValue.real(40))
}
)
).setStyle {
size = Size(height = UnitValue.real(245))
position = EdgeValue.only(top = -15)
margin = EdgeValue.only(left = 16)
}
Container 2 – Barra de favorito e nota do filme
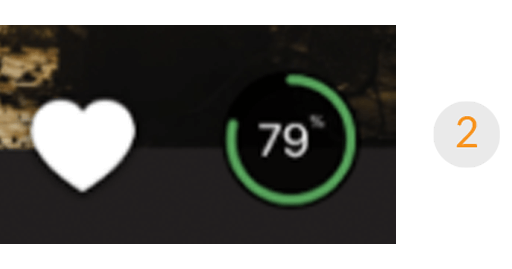
Esse container por si só, terá um positionType = PositionType.ABSOLUTE, para ser mais fácil de colocarmos ele rente à tela na direita com: position = EdgeValue.only(right = 0). Por fim, modificamos a propriedade Flex Direction: flexDirection = FlexDirection.ROW.
Já para o botão de curtir e a nota do filme, iremos dar uma margem à direita margin = EdgeValue.only(right = 16), para que fique como está na imagem acima.
private fun grayContainer() = Container(
children = listOf(
createText(
text = "4",
styleId = TEXT_WHITE_MEDIUM
).setStyle {
backgroundColor = GRAY
margin = EdgeValue.only(right = 16)
size = Size(width = UnitValue.real(50), height = UnitValue.real(50))
},
createText(
text = "5",
styleId = TEXT_WHITE_MEDIUM
).setStyle {
backgroundColor = GRAY
margin = EdgeValue.only(right = 16)
size = Size(width = UnitValue.real(50), height = UnitValue.real(50))
}
)
).setStyle {
position = EdgeValue.only(right = 0)
positionType = PositionType.ABSOLUTE
}.setFlex {
flexDirection = FlexDirection.ROW
}
Container 3: Título do filme, duração, gêneros e países de origem
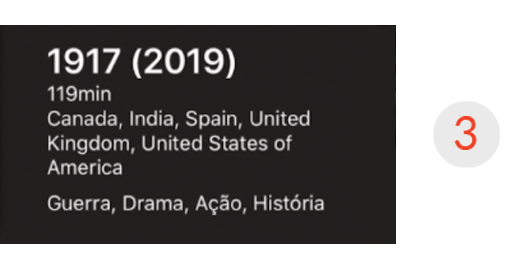
Como o container 2 está absoluto à tela, perdemos a referência dele. Então, aqui neste caso, iremos compensar essa perda posicionando este container 80 unidades abaixo, dentro do container maior que engloba os containers 2, 3 e 4: position = EdgeValue.Companion.only(top = 80).
Além disso, iremos adicionar uma margem superior de 5 unidades a cada texto que vamos utilizar. Neste caso, será:
- 1 para o título do filme;
- 1 para a duração do filme;
- 1 para para os países de origem (Canadá, Índia, Espanha, Reino Unido, Estados Unidos);
- 1 para o gênero (Guerra, Drama, Ação, História).
Por fim, usaremos a propriedade Grow: grow = 1.0, que indica que o container pode crescer o máximo que conseguir na tela, respeitando todas as outras propriedades de outros irmãos, como as margens que especificamos.
private fun pinkContainer() = Container(
children = listOf(
createText(
text = "8",
styleId = TEXT_WHITE_MEDIUM
).setStyle {
backgroundColor = PINK
margin = EdgeValue.only(bottom = 5)
size = Size(height = UnitValue.real(40))
},
createText(
text = "9",
styleId = TEXT_WHITE_DEFAULT
).setStyle {
backgroundColor = PINK
margin = EdgeValue.only(bottom = 5)
size = Size(height = UnitValue.real(20))
},
createText(
text = "10",
styleId = TEXT_WHITE_DEFAULT
).setStyle {
backgroundColor = PINK
margin = EdgeValue.only(bottom = 5)
size = Size(height = UnitValue.real(20))
},
createText(
text = "11",
styleId = TEXT_WHITE_DEFAULT
).setStyle {
backgroundColor = PINK
margin = EdgeValue.only(bottom = 5)
size = Size(height = UnitValue.real(20))
}
)
).setStyle {
position = EdgeValue.Companion.only(top = 80)
margin = EdgeValue.horizontal(horizontal = 16)
}.setFlex {
grow = 1.0
}Container 5: Sinopse do filme e botões de “avaliar” e “trailer”
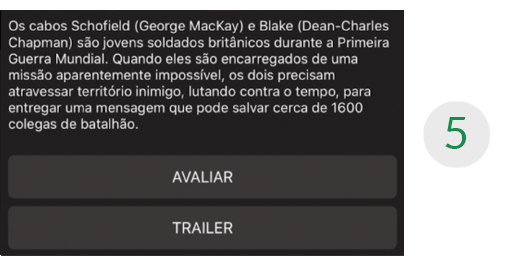
Nesta parte da aplicação mobile, iremos compensar as 25 unidades deslocadas para cima do conjunto de containers que integram o cartaz, título e descrição do filme, aplicando o mesmo valor ao nosso container com a sinopse do filme: position = EdgeValue.only(top = -25).
Além disso, a disposição dos “filhos” será bem simples, da maneira convencional: vertical, com um espaçamento entre eles alcançado por meio de uma margem superior de 5 unidades e uma margem horizontal de 16 unidades para centralizá-los na tela: margin = EdgeValue.only(left = 16, right = 16, top = 5).
private fun purpleContainer() = Container(
children = listOf(
createText(
text = "12",
styleId = TEXT_WHITE_MEDIUM
).setStyle {
backgroundColor = PURPLE
margin = EdgeValue.horizontal(horizontal = 16)
size = Size(height = UnitValue.real(50))
},
createText(
text = "13",
styleId = TEXT_WHITE_MEDIUM
).setStyle {
backgroundColor = PURPLE
margin = EdgeValue.only(left = 16, right = 16, top = 5)
size = Size(height = UnitValue.real(30))
},
createText(
text = "14",
styleId = TEXT_WHITE_MEDIUM
).setStyle {
backgroundColor = PURPLE
margin = EdgeValue.only(left = 16, right = 16, top = 5)
size = Size(height = UnitValue.real(30))
}
)
).setStyle {
position = EdgeValue.only(top = -25)
margin = EdgeValue.only(top = 16)
size = Size(width = UnitValue.percent(100))
}Container do Elenco
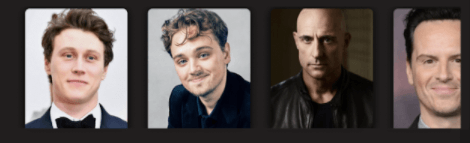
Por se tratar de um elemento de texto filho de toda a tela, não separamos a parte de elenco como um container. E neste caso, vamos com uma altura e uma largura de 100% da tela.
private fun brown() = createText(
text = "15", styleId = TEXT_WHITE_MEDIUM
).setStyle {
backgroundColor = BROWN
size = Size(height = UnitValue.Companion.real(100), width = UnitValue.Companion.percent(100))
}Container 6: Rodapé
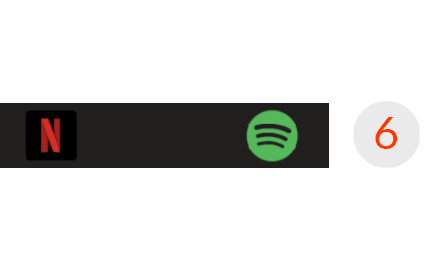
O container 7 possui uma margem top de 30 unidades e outra bottom de 16 unidades: margin = EdgeValue.only(top = 30, bottom = 16) para obtermos um espaçamento entre o elemento logo acima dele e a borda inferior da tela.
Mas o mais importante para dar o efeito que buscamos é a disposição dos “filhos”: na horizontal, ou seja, modificando o atributo Flex Direction: flexDirection = FlexDirection.ROW, e o posicionamento deles de uma forma que fiquem centralizados e com um espaçamento igual: justifyContent = JustifyContent.SPACE_BETWEEN.
Por último, dizemos que o alinhamento do container 6 (rodapé) é no centro da tela: alignSelf = AlignSelf.CENTER.
private fun greenContainer() = Container(
children = listOf(
createText(
text = "16",
styleId = TEXT_WHITE_MEDIUM
).setStyle {
backgroundColor = GREEN
size = Size(height = UnitValue.real(50), width = UnitValue.real(50))
},
createText(
text = "17",
styleId = TEXT_WHITE_MEDIUM
).setStyle {
backgroundColor = GREEN
size = Size(height = UnitValue.real(50), width = UnitValue.real(50))
}
)
).setStyle {
margin = EdgeValue.only(top = 30, bottom = 16)
size = Size(width = UnitValue.real(200))
}.setFlex {
flexDirection = FlexDirection.ROW
justifyContent = JustifyContent.SPACE_BETWEEN
alignSelf = AlignSelf.CENTER
}
O resultado da nossa aplicação com Flexbox
A nossa telinha feita com containers a partir de Flexbox ficou da seguinte maneira:
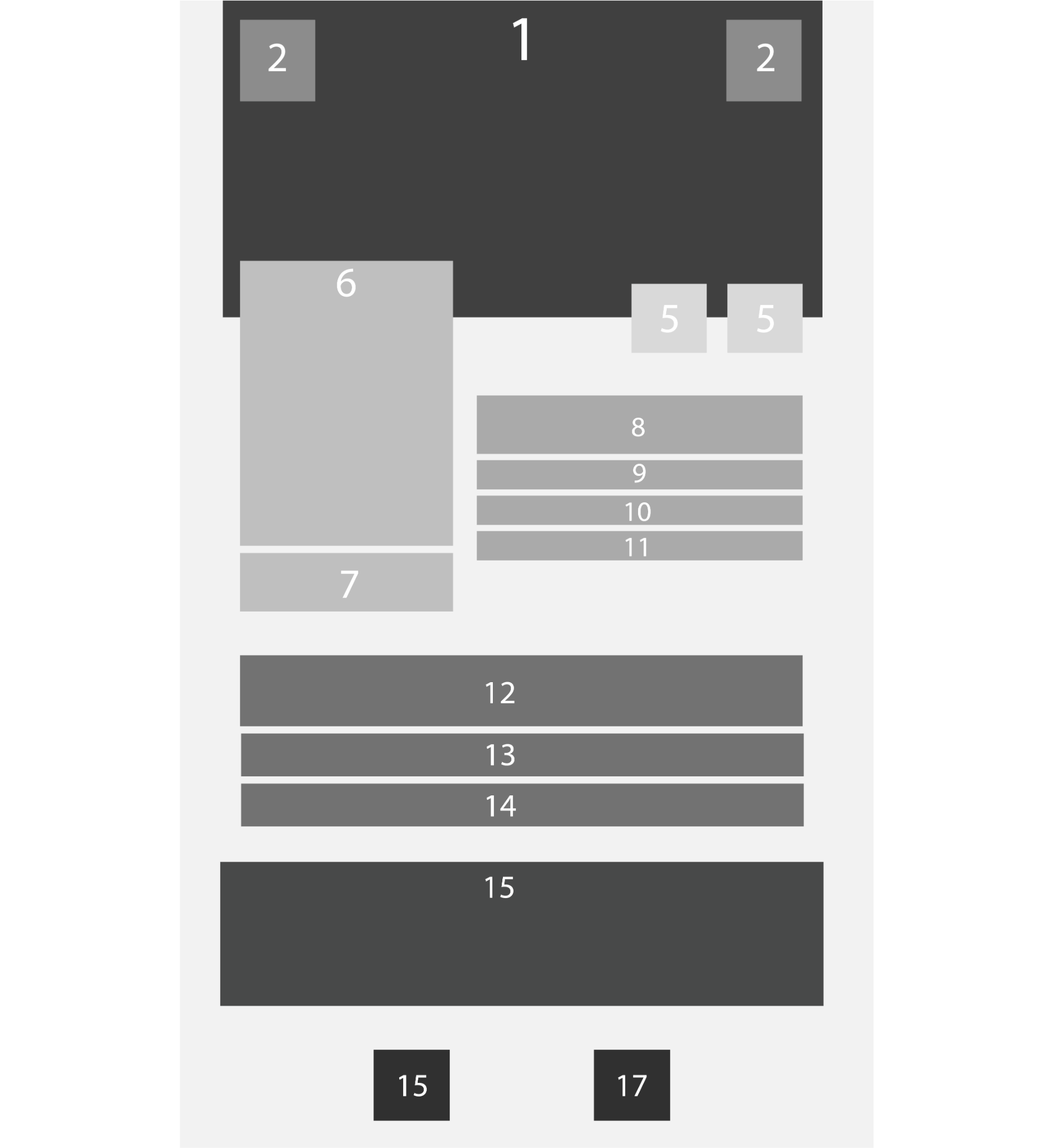
Conseguimos alcançar exatamente o resultado que buscamos em questão de posicionamento, que é todo o propósito deste tutorial.
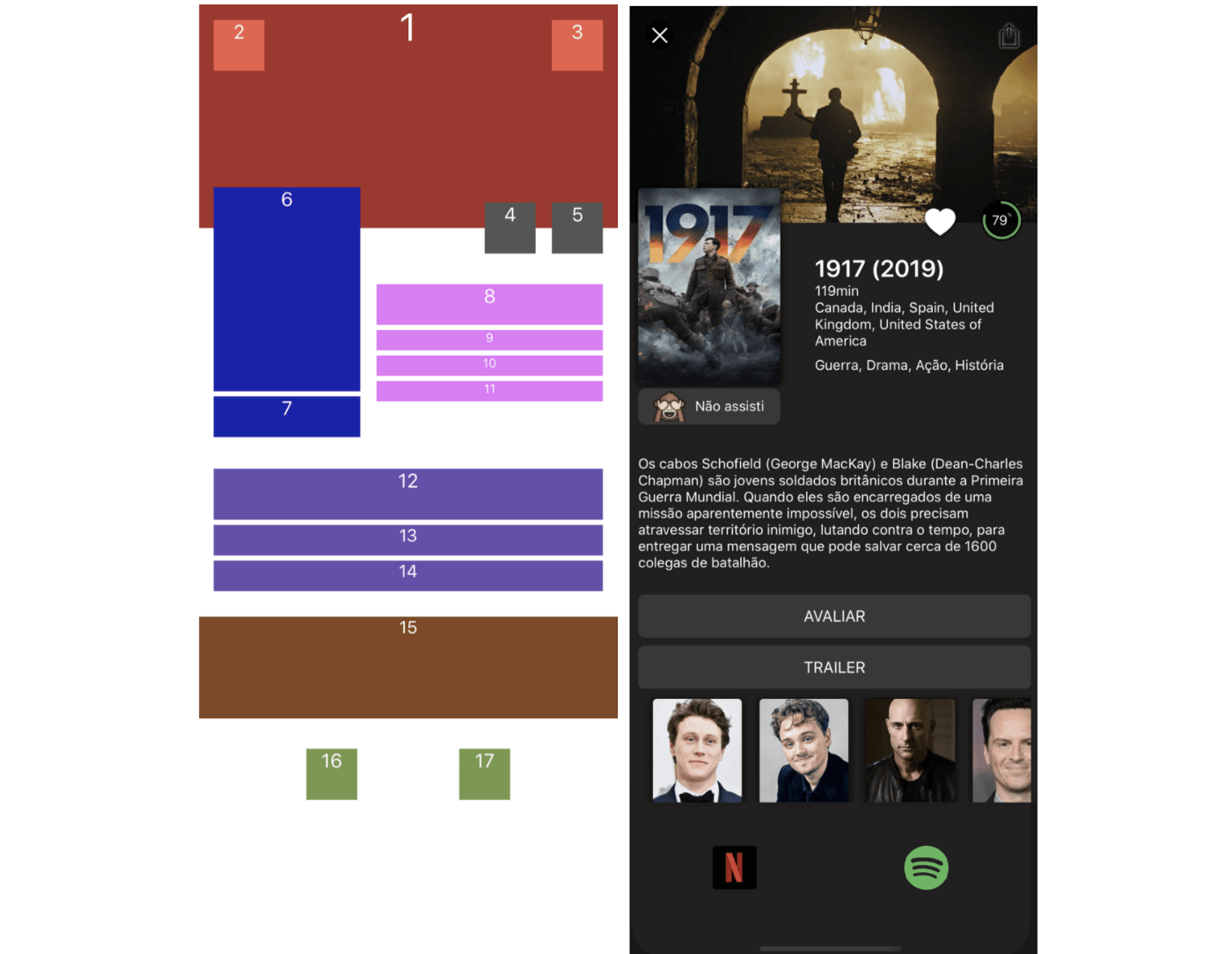
Isso nos mostra que o Flexbox é capaz de posicionar elementos das mais diversas formas e que, com criatividade, conseguimos construir qualquer layout com ele!
Flexbox e Beagle: levando seu desenvolvimento mobile a outro nível
Com certeza, é uma maneira diferente de pensar, de abordar a nossa tela, e esperamos que este “breve tutorial” tenha ajudado quem atua com desenvolvimento mobile e que busca aprender mais como funciona o posicionamento de elementos utilizando nosso framework open source, o Beagle.
Caso queira testar seus conhecimentos adquiridos neste artigo, nossa sugestão é seguir para o playground do Yoga Layout que, inclusive, é o motor gráfico que o Beagle usa. É um lugar sensacional para brincar com o Flexbox.
Se quiser conhecer outras funcionalidades do nosso projeto open source, fica aqui o convite para você dar uma olhada no nosso fórum ou conferir o projeto do Beagle pelo GitHub.



